목차
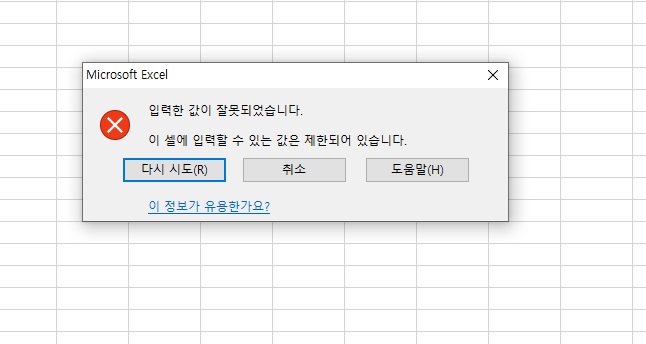
직장인들이 가장 많이 사용하는 프로그램 중 하나가 바로 엑셀(Excel)입니다.
엑셀의 유용한 기능은 참 많은데 그것을 알차게 사용하게 되면 문서 작업에 있어 훨씬 더 많은 시간을 단축할 수 있게 됩니다.
또한 엑셀을 사용하고자 할 때 예기치 못한 오류가 튀어나오는 순간에도 당황하지 않고 처리하는 방법이 있습니다.
오늘은 Excel 오류 중에서도 '입력한 값이 잘못되었습니다'에 대한 해결 방법을 제시해 드리겠습니다.
1. 입력한 값이 잘못되었습니다
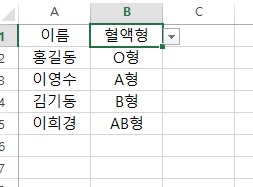
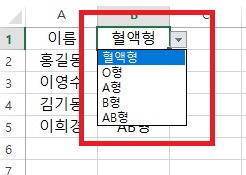
해당 문구는 이미 필터처럼 걸려진 셀에 내가 원하는 글을 입력하고 싶은데 적용되지 않을 때 발생하는 오류입니다.
아마 문서를 취합하는 곳에서 깔끔한 정리를 위하여 일괄 지정 후 각 부서별로 뿌릴 때 발생하는 대표적인 문제이기도 합니다.
이렇게 무언가 지정되어 있는 상태에서는 아무리 글자를 입력하더라도 '입력한 값이 잘못되었습니다' 에러 메세지만 뜨게 됩니다.
그래도 다행인 건, Excel 오류에 있어서는 비교적 해결 방법이 간단한 편이라고 할 수 있습니다.
2. 데이터 유효성 검사
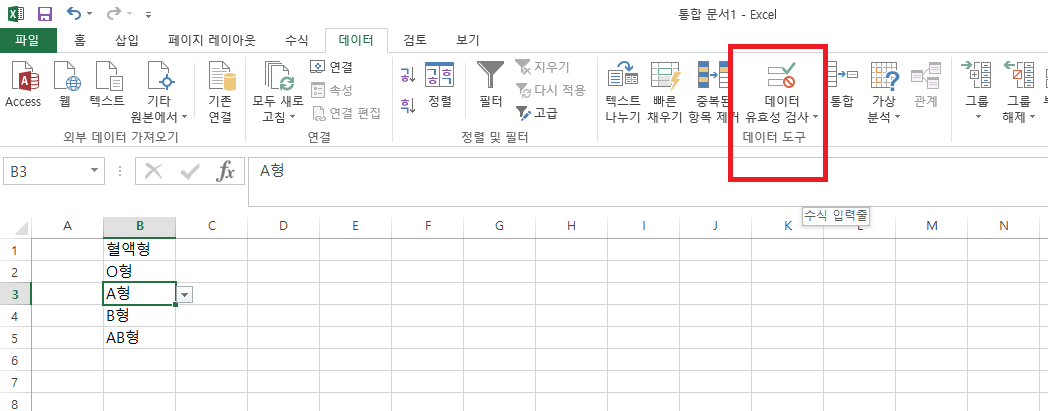
엑셀 에러가 있을 경우 맨 위쪽 오른쪽 부분 쪽에 '데이터 유효성 검사' 버튼이 있습니다.
이것을 누르면 손쉽게 해결할 수 있습니다.
참고로 데이터 유효성 검사는 문제가 되는 셀에 커서를 둔 채 누르면 됩니다.
별도로 블록을 지정할 필요도 없습니다.
3. 제한 대상의 변경
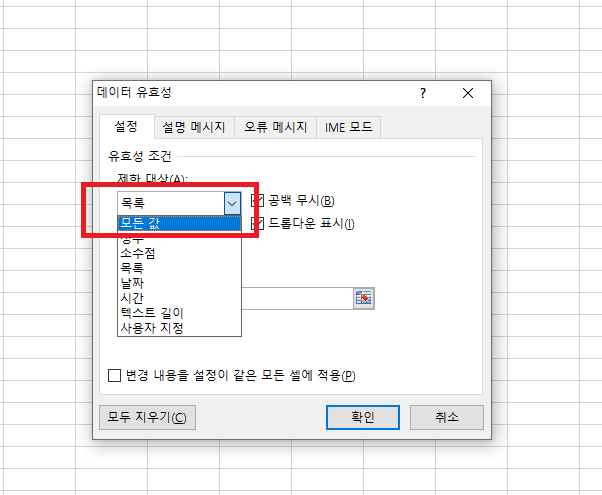
'데이터 유효성 검사' 버튼을 눌러 보면 제한 대상이라고 하는 A 값에 기본으로 목록이라고 되어 있을 것입니다.
바로 저것 때문에 내가 원하는 글자를 아무리 쓰고 싶어도 써지지 않는 셈입니다.
이제 '목록' 이라는 문구를 '모든 값'으로 변경해 줍니다.
다른 체크 박스 등은 따로 건드릴 필요가 없습니다.
이후 확인을 눌러주면 아까 문제가 되었던 셀에 내가 원하는 문구를 입력해 넣기가 가능합니다.
'오늘의 꿀 정보' 카테고리의 다른 글
| 승진 축하 문구, 센스있는 승진 선물 4가지는? (0) | 2024.05.10 |
|---|---|
| 수필 쓰는법, 이렇게 작성하면 쉬워요! 꿀팁은? (7) | 2024.05.10 |
| 크롬 확장프로그램 엣지에서 사용 가능, 초간단 방법 (2) | 2024.04.17 |
| 병원 폐업 시, 진료 기록 발급 받는 방법 (5) | 2024.04.15 |
| 커뮤니티 케어의 의미 및 가치 (1) | 2024.03.29 |



